CMA analysis operates across translation unit boundaries and checks for issues such as duplicate definitions, incompatible declarations and unused variables.
To open the CMA Solution Editor that is used to manage the CMA Solutions, select:
Project menu : Open CMA Solution Editor
This displays the CMA Solution Editor panel.
From this panel, you can do the following:
- Create a new CMA Solution.
- Open an existing CMA Solution.
- Add Helix QAC projects to, or remove - projects from, the current CMA Solution.
- Save the current CMA Solution.
- Delete an existing CMA Solution.
When you click the Create New CMA Solution button, you are invited to enter the name of a new project, which then becomes Currently Editing CMA Solution. Alternatively, when you click the Open CMA Solution button, you are invited to select from a list of existing CMA Solutions - the one selected then becomes the Currently Editing CMA Solution.
To add a Helix QAC project to the currently open CMA Solution, either select it in the list of Recent Helix QAC Projects on the right and click the Add Selected to CMA Solution button to move it to the Current CMA Solution Contents.
You can also click the Browse to Add to CMA Solution button to search for the Helix QAC project folder to add to the Current CMA Solution Contents.
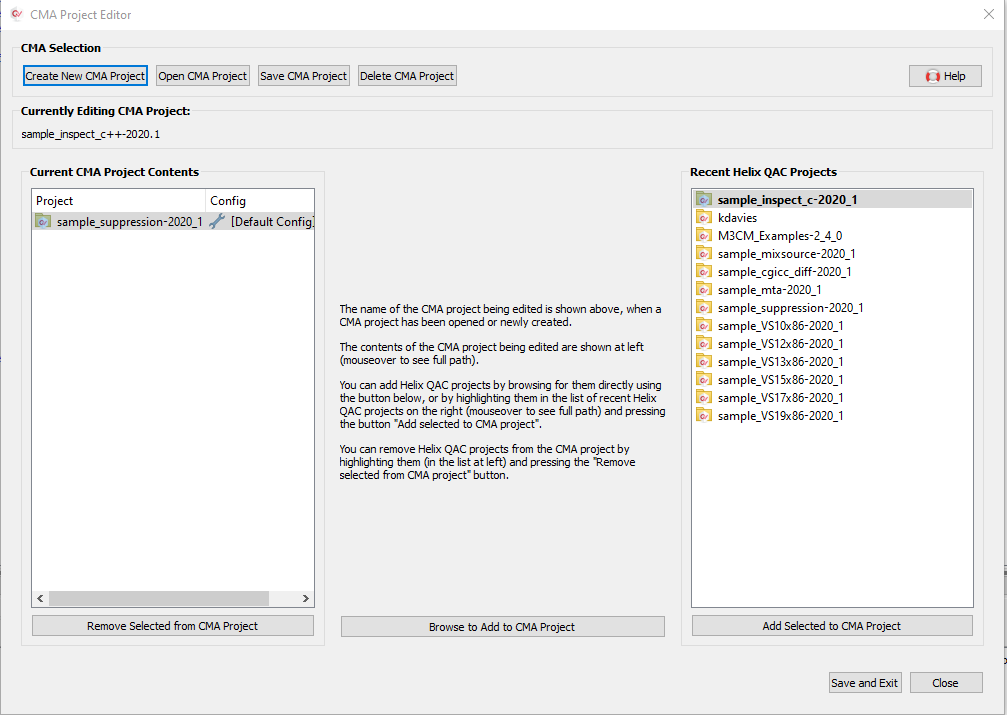
To remove a Helix QAC project, select the desired project in the Current CMA Solution Contents and click the Remove Selected from CMA Solution button.
Now that projects can contain multiple configurations (refer to Section Projects with Multiple Configurations), an added project will initially be mapped with the Default Configuration. Any other configurations for that project are selectable by double-clicking on the current configuration (listed under "Config") and selecting the required configuration from the drop-down list. So, if, for example, you want to perform two analysis runs with different configurations (maybe different versions of Helix QAC for C), you have two possible ways of doing this:
- In the CMA Solution Editor, ensure that the Default Configuration is selected. Then, in the Configuration Manager (refer to Section Configuration Manager), set the Default Configuration for each individual Helix QAC project, and perform the CMA analysis. Next, for each project, set a different Default Configuration and rerun the analysis.
- In the CMA Solution Editor, set the specific configuration for each project and then perform the CMA analysis.
Then, back in the CMA Solution Editor, set another configuration for each project and rerun the analysis. The CMA Solution can be saved at any point during the change process, by clicking Save CMA Solution. To save it once all changes have been completed, click the Save and Exit button.
If a CMA Solution is no longer required, it can be removed using the Delete CMA Solution button. From the resultant dialog, select the CMA Solution that is to be removed, and then confirm the deletion.